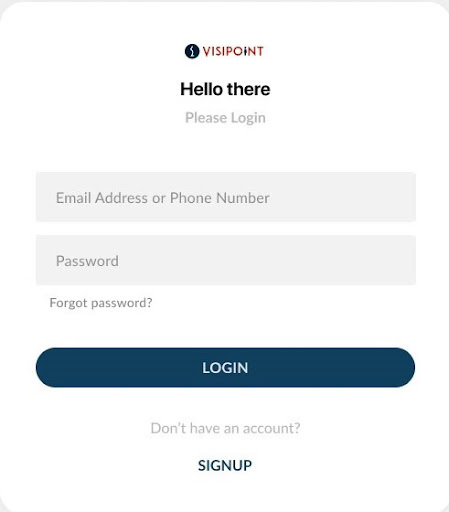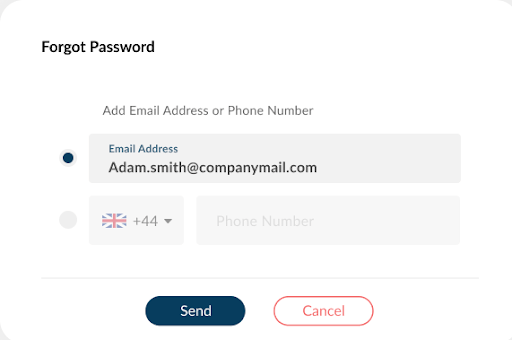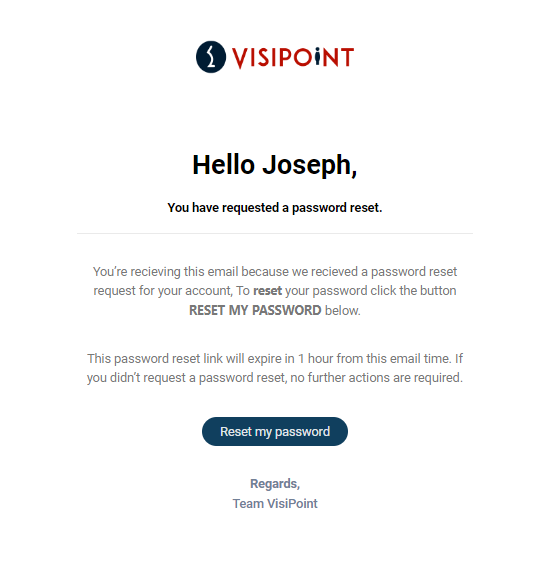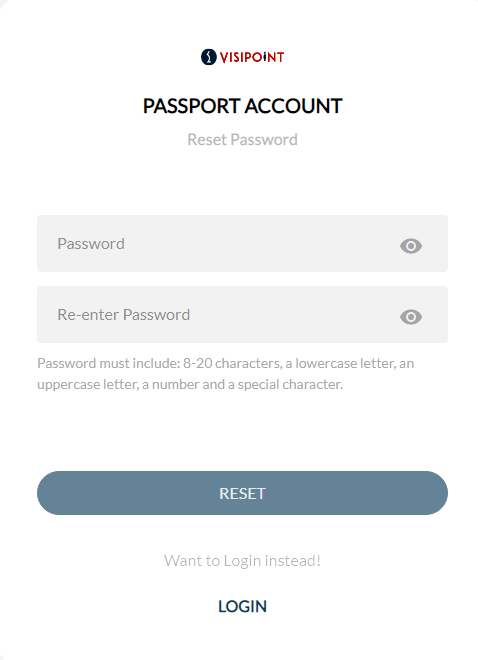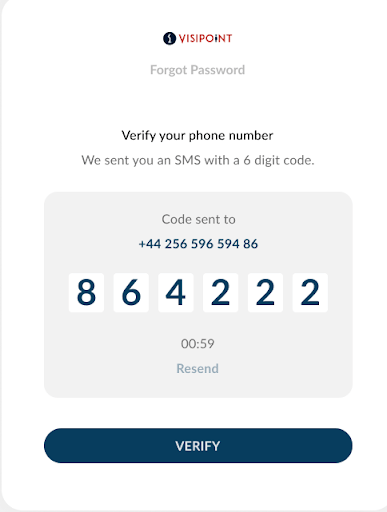If you have forgotten your password, you can reset it. From the login screen, please click on Forgot Password located below the password field.
You will then be presented with a screen to confirm the method you’d like to use to reset your password – either your registered email address or mobile number.
Reset your password using your email address
You should enter your email address into the field, then click send.
You will then receive an email instructing you on how to reset your password from VP5Passport@visipoint.me.
It’s a good idea to add this email address to your email contacts or whitelist the domain in your email settings, to ensure the email gets through to you.
The email will look something like the one below.
After you click on the Reset My Password button you will automatically be taken to this screen to create a new password. Please ensure that it meets the following criteria, as instructed on the page.
- 8-20 characters
- A lowercase letter
- An uppercase letter
- At least a number
- A special character
Once finished, you can click the reset button. You will then be taken to the login screen to fill in your username and new password to sign in to your passport account.
Reset your password using your mobile number
This option will only appear if the user has their phone number registered.
After you fill in your phone number and click send you’ll be presented with this page. You will then be sent an SMS with a code to input on the page. This code will only be valid for 60 seconds.
Click on verify to reset your password.
You’ll then follow the same steps as resetting your password with an email address. Create a new password that meets the criteria, and then use it to log into your account.