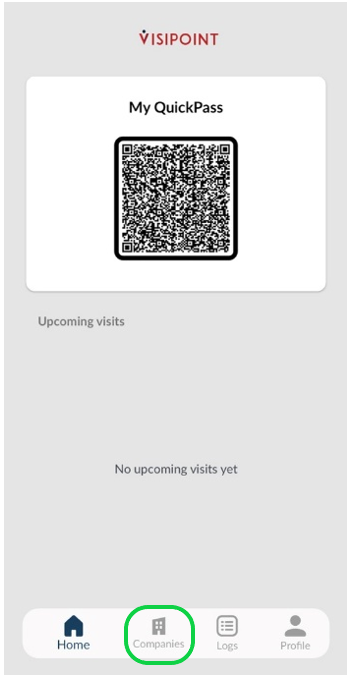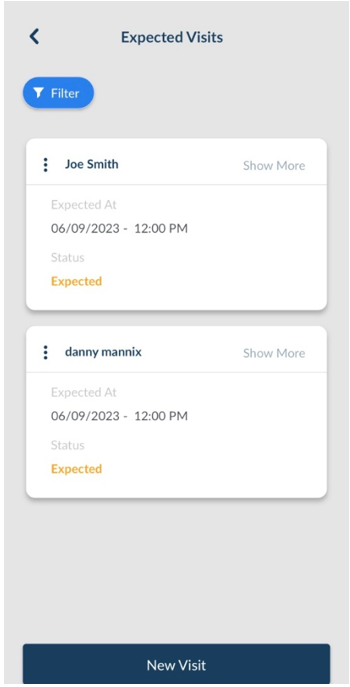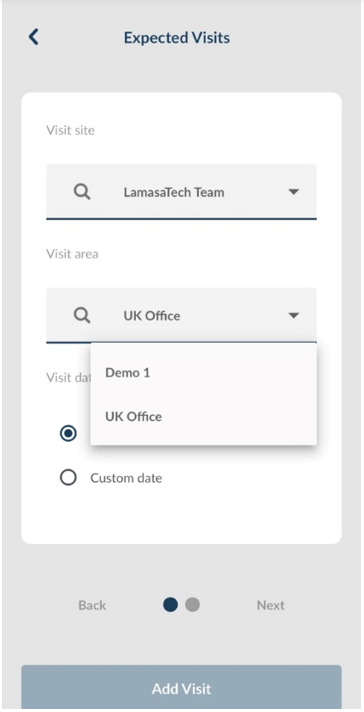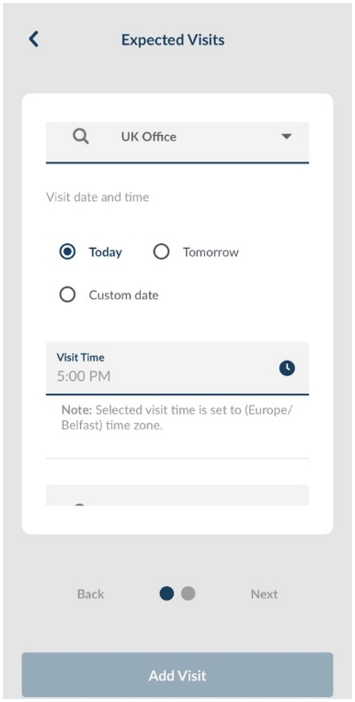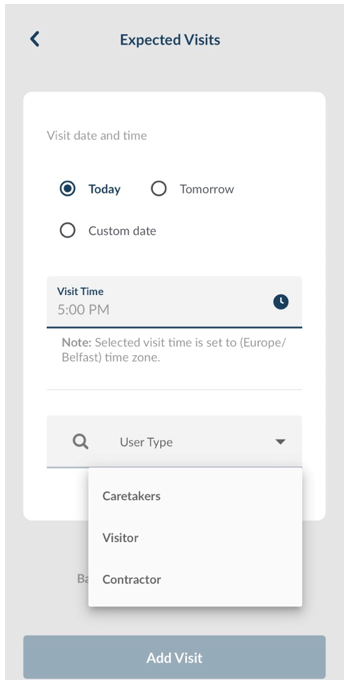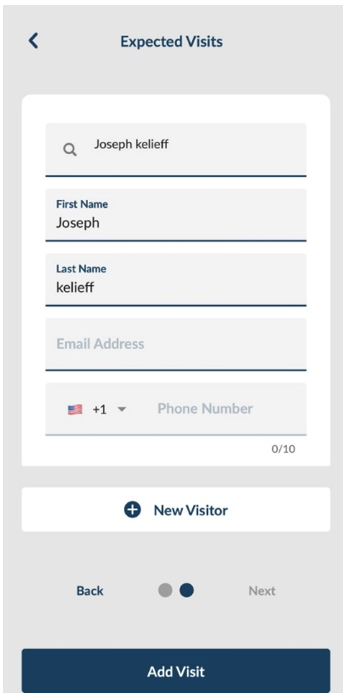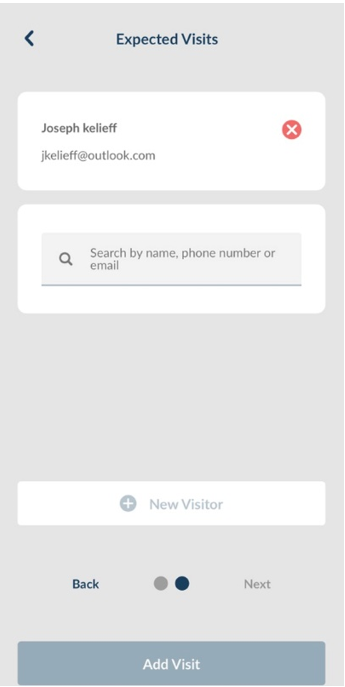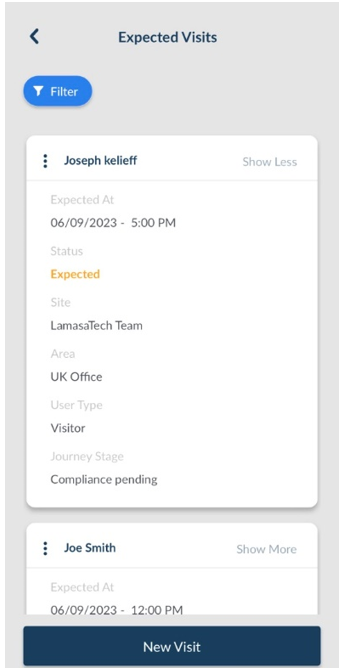You may have people visit your site, such as contractors doing work or individuals attending interviews. No matter who it is you will want to book them in quickly. Using the app, you can create these visits easily from your mobile device.
Viewing Your Expected Visitors
Once you have opened the app, you will see the “Companies” tab at the bottom of the screen.
Tapping this will bring you to the screen below.
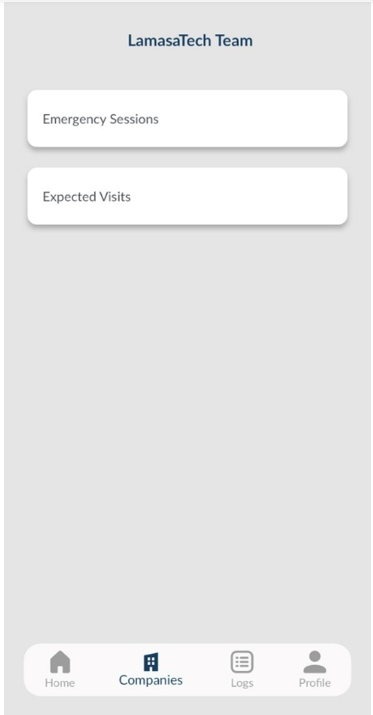
Here, you will tap “Expected Visits” to begin adding visits for anyone who will be coming to your facilities.
You may already have some visits booked in either by yourself or another person. Here you can see all the information of each specific visitor.
Adding a New Visit
To add a new visit, tap the “New Visit” button at the bottom of the page.
You will then be prompted to fill in the details of this visit, such as which Site and Area the visitor will be arriving at.
You will then need to input the date and time the visitor will arrive.
Next, you’ll need to select a user type for this specific visitor. This will determine what their entry process will be as you may have certain compliance checks set up for specific user types.
To learn more about compliance checks, view this help article.
Once you have filled in these details, tap “Next”. You will then need to add the personal details of the visitor.
Begin typing in their name and if they have visited before their details will appear for you to select. If this is their first time visiting your facilities the appropriate boxes will appear for you to fill in the rest of their details.
If you are able to type in their email address, an email will be sent allowing them to download the app if they wish. This will make it easier for them to complete any compliance checks and allow them to sign in much quicker.
Once, you have completed all the details you can tap “New Visitor” to add more visitors.
You can use this option to book in a group that is expected at the same date and time.
Once you are finished, tap “Add Visit” and then “Confirm” on the notification that appears. You will then see the visit booked for the specified date and time in your Expected Visits list.