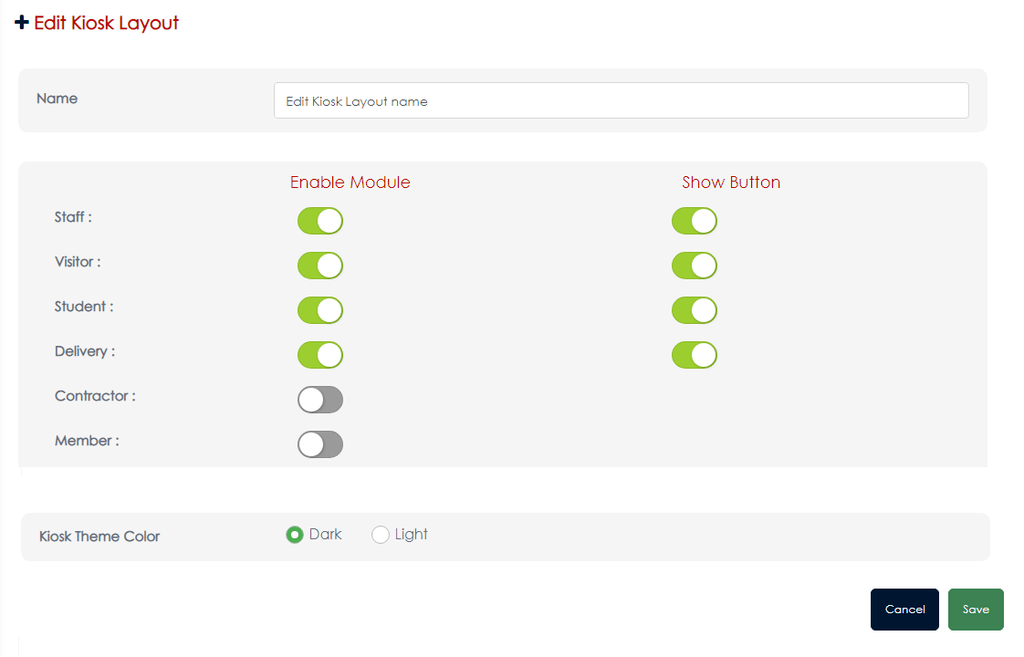You can tailor what appears on your welcome screen, by customising your Kiosk Layout.
Kiosk Layout settings allow you to choose which User Types can sign in via your devices and which sign-in buttons are displayed on the welcome screen.
A Kiosk Layout can be applied to a single device or to multiple devices. This way you can have different welcome screens on your devices or the same welcome screen across all your devices.
Editing or Creating a Kiosk Layout
Custom Sign-In Buttons
You can add a sign-in button for a type of user that is not offered by our standard options – Visitor, Staff, Contractor, Delivery, Student.
To do so you will create a new Custom User Type. You can create these for any type of user that you don’t want to be captured as a standard visitor – for example, Volunteers, Governors, or Interns.
Once you have created your Custom User Type you’ll be able to add your sign-in button to the Kiosk Layout.
For Example: You may wish to have a sign-in button for Volunteers on your device(s). You will firstly create a new Custom User Type for Volunteers – as it’s not a standard option. Following this you will edit your Kiosk Layout to enable the module and display the sign-in button.
For help with Custom User Types: visit this help guide.
Kiosk Layout
Select Kiosk Layout from the Area Settings Menu on the left-hand side navigation of your dashboard.
To make an edit to your default sign-in home screen, click edit on Default Kiosk Layout, or to create a new layout hit the Add New Kiosk Layout button. You’ll then see the options below:
- Give your Kiosk Layout a name.
- In the ‘Enable Module’ column you can select the User Types you want to be able to sign in on this layout. Switch the toggle to green to allow sign-in by user type.
- In the ‘Show Button’ column, you can then choose which sign-in buttons you want to show on the welcome screen for this layout. Switch the toggle to green to show the sign-in button for each user type.
For Example: You may wish to allow contractors to sign in via the side entrance if they have their door access card. If they don’t have an entry card you need them to sign in at the main reception screen. In this scenario you would enable module for Contractors in step 2, but you would leave the toggle off in step 3 so that the Contractor button doesn’t display.
Applying a Layout to a Device
To apply a new layout you’ve created to a device, you do so through Areas.
- Click on ‘Areas List’ from the left-hand navigation.
- Choose the edit button next to the Area you wish to edit.
- In the field Kiosk layout, use the drop-down options to select the Kiosk Layout you wish to apply.
- Hit the save button.
If you haven’t created any of your own areas you will be able to edit Default Area.
If you wish to apply different sign-in screens to different devices you’ll need to create a new Area, selecting the devices and your chosen Kiosk Layout. To go to the full help article on Areas, click here.
Got further questions? You can speak to our friendly support team at hello@visipoint.net or +44 (0) 191 341 0016.